Has your client given you a spreadsheet, excel file or CSV of learners they want to enrol onto your LearnDash course platform? The Business-to-Business Toolkit for LearnDash allows you to bulk enrol users onto your LearnDash course by uploading a CSV file. Find out how in the walkthrough video below:
- Transcript:
Hi, it’s Mark from Training Spark here. And this is the fifth in a series of videos about the Business-to-Business Toolkit. And in the previous videos, we created this Home Tech organization here and we created a LearnDash group, which we added to this organization. And we created a registration form to allow learners to self register into one of these groups. In this video we’re going to look at another way that we can bring users into groups and therefore organizations, and that is via importing from a spreadsheet. S
o this is a feature that comes with the Business-to-Business Toolkit. And if we hover over it and then come down to Import Users, we come to the page that allows us to do this. This feature allows us to import up to 50 users at a time from what’s called a CSV file. And the CSV file is just a format of a spreadsheet that you can output in the likes of Excel or Google Sheets and most spreadsheet editors can save spreadsheets as this type of file. And it’s just a far quicker way of importing lots of users, rather than having to create each one, one by one via WordPress, its own interface. So what we do first is click Download import template.
And what this will do is allow us to save the import template and open it within whichever spreadsheet editor we choose to use. What we’ll see is that we have a number of headings here, under the an example user; so we can see we’ve got first name, last name, email, username, email, password, and group. These are the mandatory fields. And we’ll talk about the group fields shortly. But what you’ll see here is that you’ll typically be giving a list of users from an organization. And this just allows you to populate these with the relevant details and choose a password for each user here.
There’s also a number of optional fields which capture details about telephone and addresses and things like that, which you can also use to add additional information about each user but those are entirely optional, so you don’t have to fill those in. The group dictates which LearnDash group each of these letters will be imported into. And if you remember in the previous video, we created a group called Home Tech . And what I want to do as part of this, is important users into that group. So where did we get this number from? Well, each group in LearnDash has its own unique ID and it’s a numerical ID, and we can get this by going into LearnDash LMS and then choosing Groups. And next to each of the groups, there’s a column called ID. And you’ll see that each group has a numerical ID here.
And I want the Home Tech ID, which I can see is 24640. So I will simply copy that to the clipboard and I will paste that into here. And then I would populate that for any user and any user we add, we just fill in what groups that we want them to go into. So you could have multiple users going into lots of different groups from the same spreadsheet if you wanted to do so.
So if I just close this now, what I’m going to do is open a spreadsheet that I created earlier with a number of fictitious users which I’m going to import. And we can see that we’ve got their first names and last names and email addresses, which we’re also using as the username. We’ve created some randomly generated passwords for each of these. We’re adding them to the group I specified before, which is 24640. And we’ve got a number of optional fields as well that we can populate. So we have created that and we saved it as My Saved Schema.csv on our computer.
And now we’re going to go back to that page by going to the Business-to-Business Toolkit and then Import Users. We’re going to Browse to get our import file, which is here and I’m going to select it. And now I’m going to click on Import Users, and what that will do is create accounts for each of the people in that spreadsheet and add them to the relevant course. So what we’ll see here is that 49 users have been successfully added and we can see the list of them here. One of them hasn’t been, and that is because their email address is invalid. And any users that it does fail to import will be output here, and you’ll be able to see what was the issue and what appears the issue here is that this email just had a space in it. So what you could then do is try and amend that and re-import that user. If I was to try and re-import of the same spreadsheet, it would identify that all of the users already exist. So it would spit them all out as an error and say the following users fail to import because they already exist in the system. So it won’t import the same user twice, for example. And what we’ll find is that all of the users that we’ve imported have been added to the relevant group. So if I go to Users and find, for example, Alena Walesby. I’m just going to find them here and go to Users, Alena whales, I’m just going to click into them. And I can see that they have been added, and we’ve got a bit of information about them, the city, state, postcode, which we added to that form.
They’ve been added to Home Tech 2021 group here, as we’re going to see; and via that group, they have been given access to these three courses. So what we’ve done there is imported a list of users from a spreadsheet, and now they all appear within the Home Tech group and they would be able to access their courses straight away.
And the idea is that once you populated this spreadsheet, you might send this back to the organization and say, “Here’s all the users and the passwords that they would use to access that are these.” And you would give the organization their access details via the spreadsheet, and then they will be able to login straight away. So this is just an alternative methods to allowing users to self-register by forms like this. And you’ve got a couple of ways that you can now bring users into groups and organizations. It’s worth adding that User Import doesn’t affect any licenses that relates to any groups or registration forms.
So if you remember on the video where we created registration forms, you could set a number of licenses for certain forms that you create; those do not apply to importing users. And so the Import User works independently of these. So you could import large number of people, it wouldn’t have any effect on any forms and the work, there’s two separate ways of bringing users into the system.
So hopefully this gives a good overview of the Import User functionality, and it will hopefully save you a lot of time in importing users into the system.

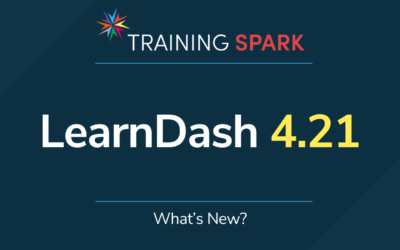
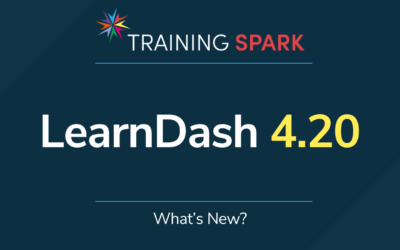
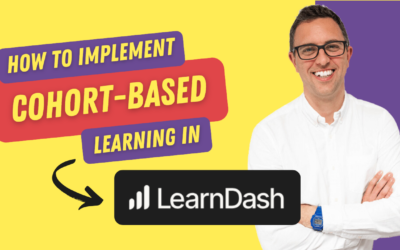
0 Comments