If you’re a training provider or online course creator wanting to offer different branding for different clients in your LearnDash LMS, then your options are limited unless you have the Business-to-Business Toolkit for LearnDash.
By being able to re-brand your LearnDash site for your clients you are providing a more personalised experience and creating an affinity for the site with those already accustomed to their company’s branding.
The video shows you how to set this up in the B2B toolkit:
Transcript:
[Mark] Hi, it’s Mark from Training Spark here. And this is the second in a series of videos walking through the features of the Business-to-Business Toolkit. In the previous video, we created our first organization called Home Tech here, and we uploaded a logo, which you can see here. What we’re going to do now is look at how this affects the interface for learners within this organization.
So just to show you how this appears, normally, if I go to the website that we’re currently on this demo site, this is a template site, which you may be familiar with if you’ve used the Astra theme that works well with LearnDash. So you can create a series of prebuilt templates for LearnDash’s courses. And this one in particular is a yoga studio. And the logo you’ll see up in the top left here, says Jamie & Annie Health & Nutrition.
And what the Business-to-Business Toolkit allows you to do is customize this interface for organizations and give them an over branded view of this site. So in a separate window here, I’m logged in as a learner within the Home Tech group. And you’ll see that we have a Home Tech logo in the top left. If we also go to All Courses, and go to a course that we’re enrolled into, and then start one of the lessons, you’ll see that this is also reflected at the top of the LearnDash interface for courses.
So if we come back out of here, if you remember in the first video, one of the things you can do within an organization is choose whether or not the over branding should appear on the site. So if we didn’t want that to be over branded for this company, we can go back into Home Tech, scroll down to this option here called Show/hide organization logo, and then we’ll just set this to hide. And if I click update now, and I go back to this interface as I would see it from a Home Tech organization user, and refresh it, we’re back to the standard branding for this site.
So when you create organizations, you’ve got full customization of a whether to show or hide the company logo to the learners within the organization.
So that’s how we set up basic over branding of the system. In the next video, we’re going to look at adding LearnDash groups into organizations.

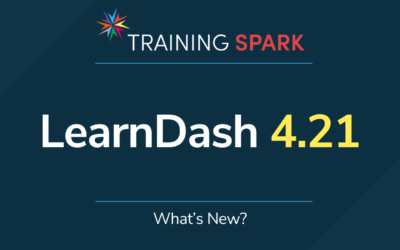
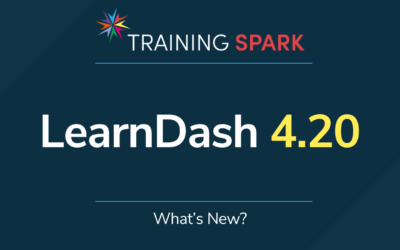
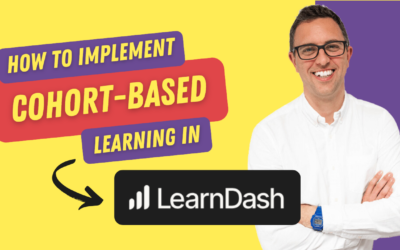
0 Comments